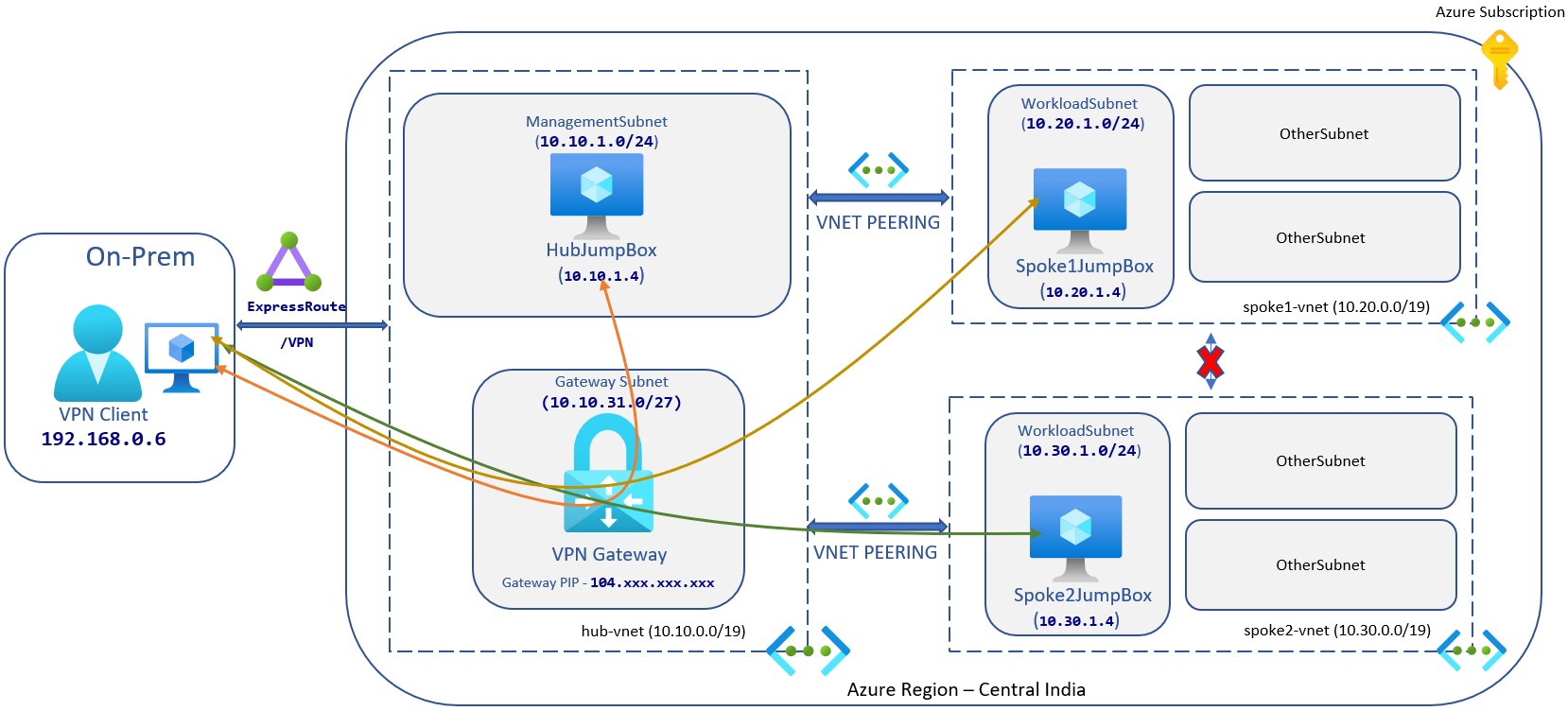Implementing Hub-Spoke network topology in Azure - Part 2
Hi Everyone!
This post is continuation of how to series about Hub-Spoke network topology in Azure. Over the time, I will update this page with links to individual posts :
Connect an on-premises network to a Microsoft Azure - Part 1
Connect an on-premises network to a Microsoft Azure - Part 2
Implementing Hub-Spoke network topology in Azure - Part 1
This Post - Implementing Hub-Spoke network topology in Azure - Part 2
Introducing Azure Firewall in Hub-Spoke network topology in Azure
Implementing Azure Firewall in Hub-Spoke network topology in Azure
Now, we know the context of this topology and architecture let’s start to implement it. In this post, I am going to use azure powershell module to create all azure resources.
In my second post of this series we have already created hub-vnet.
Let’s create Spoke 1 Virtual Network(spoke1-vnet), with address space 10.20.0.0/19. We will also create a subnet WorkloadSubnet under Spoke1 virtual network with address space 10.20.1.0/24
$LocationName = "centralindia"
$ResourceGroupName = "network-sandbox"
$vnetName = "spoke1-vnet"
$defaultSubnet = "WorkloadSubnet"
$vnetAddressSpace = "10.20.0.0/19"
$subnetvnetAddressSpace = "10.20.1.0/24"
$virtualNetwork = New-AzVirtualNetwork `
-ResourceGroupName $ResourceGroupName `
-Location $LocationName `
-Name $vnetName `
-AddressPrefix $vnetAddressSpace
$subnetConfig = Add-AzVirtualNetworkSubnetConfig `
-Name $defaultSubnet `
-AddressPrefix $subnetvnetAddressSpace `
-VirtualNetwork $virtualNetwork
$virtualNetwork = $virtualNetwork | Set-AzVirtualNetworkPlease note, by default DDoS protection plan as Basic is selected, but it is highly recommended to enable DDoS protection plan for your production environment and this is applicable for all of your virtual networks.
Next create Spoke 2 Virtual Network(spoke2-vnet), with address space 10.30.0.0/19. We will also create a subnet WorkloadSubnet under Spoke1 virtual network with address space 10.30.1.0/24
$LocationName = "centralindia"
$ResourceGroupName = "network-sandbox"
$vnetName = "spoke2-vnet"
$defaultSubnet = "WorkloadSubnet"
$vnetAddressSpace = "10.30.0.0/19"
$subnetvnetAddressSpace ="10.30.1.0/24"
$virtualNetwork = New-AzVirtualNetwork `
-ResourceGroupName $ResourceGroupName `
-Location $LocationName `
-Name $vnetName `
-AddressPrefix $vnetAddressSpace
$subnetConfig = Add-AzVirtualNetworkSubnetConfig `
-Name $defaultSubnet `
-AddressPrefix $subnetvnetAddressSpace `
-VirtualNetwork $virtualNetwork
$virtualNetwork = $virtualNetwork | Set-AzVirtualNetworkTwo virtual networks can not talk to each other, so by default hub-vnet will not be able to connect with spoke1-vnet and spoke2-vnet. So, to make it work we need to enable vnet-peering between hub and spokes.
Let’s create vnet peering between hub and spokes:
$hubvnetName = "hub-vnet"
$hubVnet = Get-AzVirtualNetwork `
-Name $hubvnetName
$spoke1vnetName = "spoke1-vnet"
$spoke1Vnet = Get-AzVirtualNetwork `
-Name $spoke1vnetName
$spoke2vnetName = "spoke2-vnet"
$spoke2Vnet = Get-AzVirtualNetwork `
-Name $spoke2vnetName
# Peer Hub to Spoke 1.
Add-AzVirtualNetworkPeering -Name 'LinkHubToSpoke1' `
-VirtualNetwork $hubVnet `
-RemoteVirtualNetworkId $spoke1Vnet.Id
# Peer Spoke 1 to Hub.
Add-AzVirtualNetworkPeering -Name 'LinkSpoke1ToHub' `
-VirtualNetwork $spoke1Vnet `
-RemoteVirtualNetworkId $hubVnet.Id
# Peer Hub to Spoke 2.
Add-AzVirtualNetworkPeering -Name 'LinkHubToSpoke2' `
-VirtualNetwork $hubVnet `
-RemoteVirtualNetworkId $spoke2Vnet.Id
# Peer Spoke 2 to Hub.
Add-AzVirtualNetworkPeering -Name 'LinkSpoke2ToHub' `
-VirtualNetwork $spoke2Vnet `
-RemoteVirtualNetworkId $hubVnet.IdNOTE: You can also provide resource id if you do not have read access to the virtual network or subscription you wish to peer with.
Once done, peering status should show as connected :
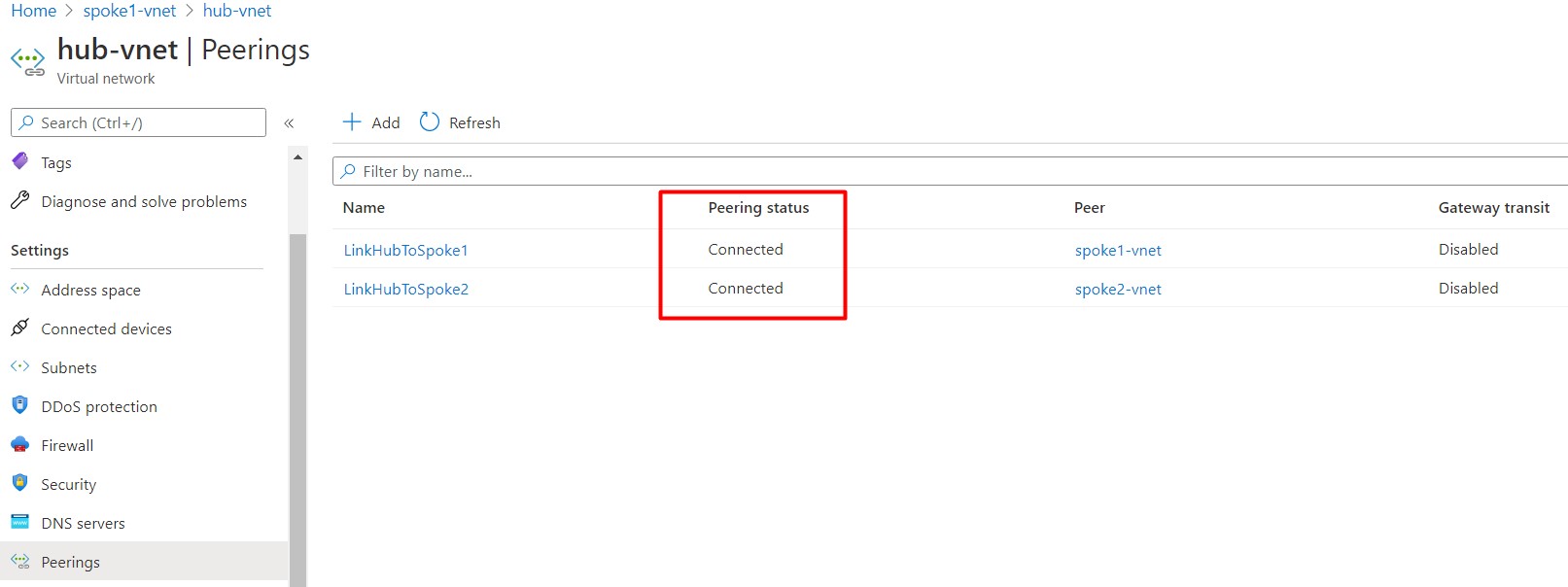
The interesting part is I have created peering between hub and spokes but not between spoke1 and spoke2, so spoke1 and spoke2 can not communicate with each other. you can ask me, can’t we create peering between them? Yes! you can but you should not, I will try to explain the reason in next part and will show you how communication will be done between spokes if needed.
Now for testing purpose, we are going to create JumpBox with IIS enabled in 3 different virtual network. None of these virtual machine will have public ip also no ports are open from NSG except the communication within VNet.
# Create Virtual Machine
$LocationName = Read-Host `
-Prompt 'Enter Location'
$ResourceGroupName = Read-Host `
-Prompt 'Enter Resource Group Name'
$VMName = Read-Host `
-Prompt 'Enter Virtual Machine Name'
$ComputerName = $VMName
$VMSize = "Standard_B1ms"
$NetworkName = Read-Host `
-Prompt 'Enter Virtual Network Name'
$SubnetName = Read-Host `
-Prompt 'Enter Subnet Name'
$NICName = "$($VMName)-Nic"
$rdpRule = New-AzNetworkSecurityRuleConfig `
-Name Rdp-Rule `
-Description "Allow RDP" `
-Access Allow `
-Protocol Tcp `
-Direction Inbound `
-Priority 1000 `
-SourceAddressPrefix Internet `
-SourcePortRange * `
-DestinationAddressPrefix * `
-DestinationPortRange 3389
$networkSecurityGroup = New-AzNetworkSecurityGroup `
-ResourceGroupName $ResourceGroupName `
-Location $LocationName `
-Name "$($VMName)-Nsg" `
-SecurityRules $rdpRule
$Vnet = Get-AzVirtualNetwork `
-Name $NetworkName
$SingleSubnet = Set-AzVirtualNetworkSubnetConfig `
-VirtualNetwork $Vnet `
-Name $SubnetName `
-NetworkSecurityGroup $networkSecurityGroup
$Vnet = Set-AzVirtualNetwork `
-VirtualNetwork $VNET
$SingleSubnet = Get-AzVirtualNetworkSubnetConfig `
-VirtualNetwork $Vnet `
-Name $SubnetName `
$NIC = Get-AzNetworkInterface `
-Name $NICName
$PipRequired = Read-Host `
-Prompt 'Do you want to enable public ip for this virtual machine? (Press Y to Yes)'
if($PipRequired -eq "Y"){
$Pip = New-AzPublicIpAddress `
-ResourceGroupName $ResourceGroupName `
-Location $LocationName `
-AllocationMethod Dynamic `
-Sku Basic `
-Name "$($VMName)-PublicIp"
$ipconfig = New-AzNetworkInterfaceIpConfig `
-Name "$($VMName)-IpConfig" `
-Subnet $SingleSubnet -PublicIpAddress $Pip
}
else {
$ipconfig = New-AzNetworkInterfaceIpConfig `
-Name "$($VMName)-IpConfig" `
-Subnet $SingleSubnet
}
$NIC = New-AzNetworkInterface `
-Name $NICName `
-ResourceGroupName $ResourceGroupName `
-Location $LocationName `
-IpConfiguration $ipconfig
$Credential = Get-Credential `
-Message "Enter a username and password for the virtual machine"
$VirtualMachine = New-AzVMConfig `
-VMName $VMName `
-VMSize $VMSize
$VirtualMachine = Set-AzVMBootDiagnostic `
-VM $VirtualMachine `
-Disable
$VirtualMachine = Set-AzVMOperatingSystem `
-VM $VirtualMachine `
-Windows `
-ComputerName $ComputerName `
-Credential $Credential `
-ProvisionVMAgent `
-EnableAutoUpdate
$VirtualMachine = Add-AzVMNetworkInterface `
-VM $VirtualMachine `
-Id $NIC.Id
$VirtualMachine = Set-AzVMSourceImage `
-VM $VirtualMachine `
-PublisherName 'MicrosoftWindowsServer' `
-Offer 'WindowsServer' `
-Skus '2019-Datacenter' `
-Version latest
$VirtualMachine = Set-AzVMOSDisk `
-VM $VirtualMachine `
-Name "$($VMName)-OsDisk" `
-StorageAccountType "Standard_LRS" `
-Windows `
-DiskSizeInGB 127 `
-CreateOption FromImage
New-AzVM `
-ResourceGroupName $ResourceGroupName `
-Location $LocationName `
-VM $VirtualMachine `
-Verbose
# Install IIS
$PublicSettings = '{"commandToExecute":"powershell Add-WindowsFeature Web-Server"}'
Set-AzVMExtension `
-ExtensionName "IIS" `
-ResourceGroupName $ResourceGroupName `
-VMName $VMName `
-Publisher "Microsoft.Compute" `
-ExtensionType "CustomScriptExtension" -TypeHandlerVersion 1.4 `
-SettingString $PublicSettings -Location $LocationNameOnce completed, Connect you VPN and let’s see how data flows between hub to spokes from you local workspace.
Local workspace To Hub
Since, we have established the VPN connection, Hub is reachable from local workspace.
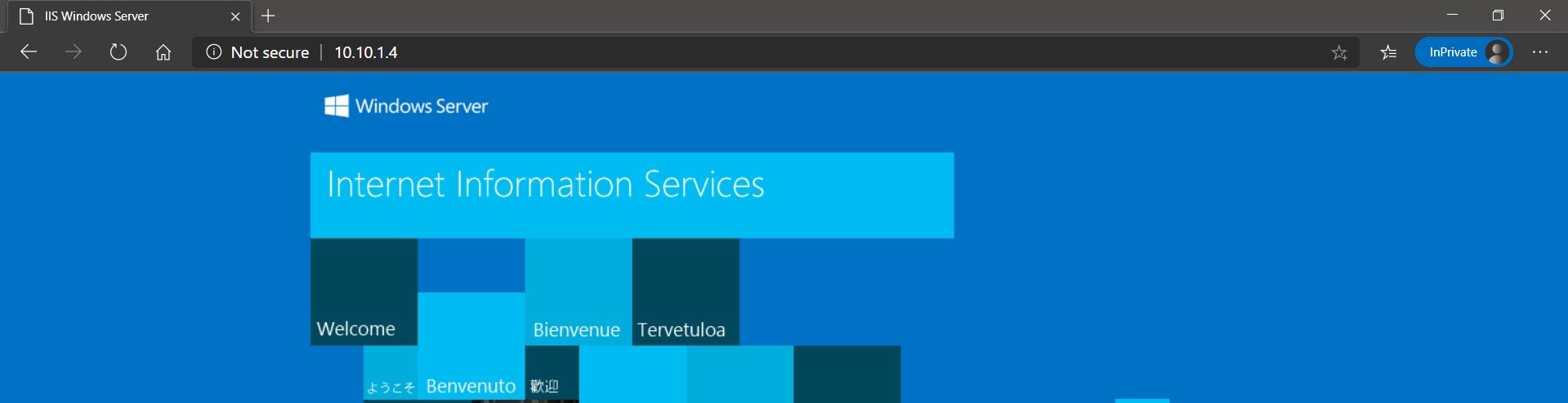
Hub To Spokes
Since, we have established the peering between Hub and spokes, these spokes are reachable from hub.
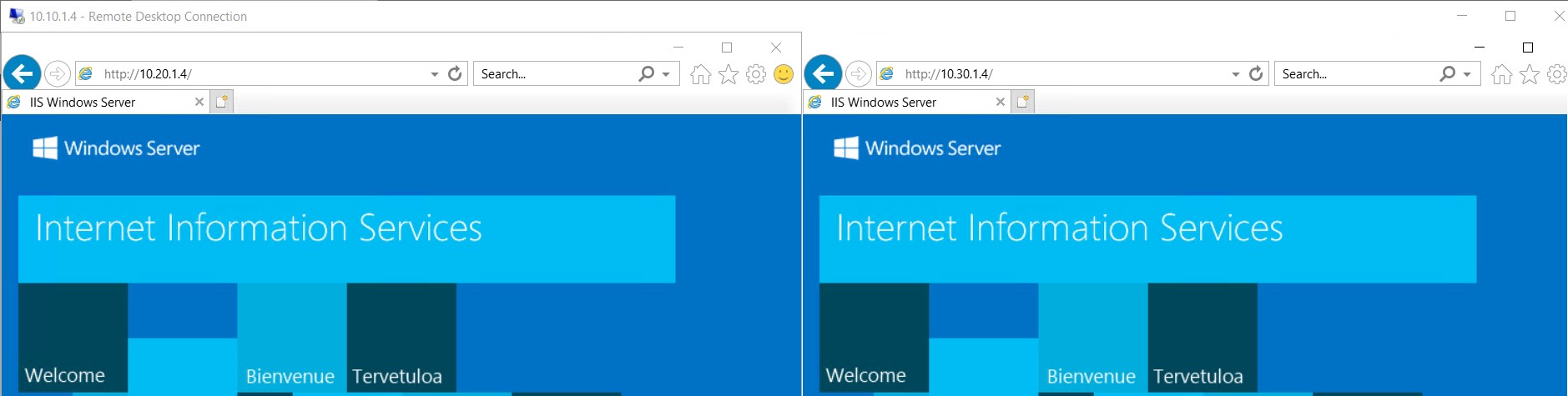
Spokes To Hub
Hub is also reachable from both spokes.
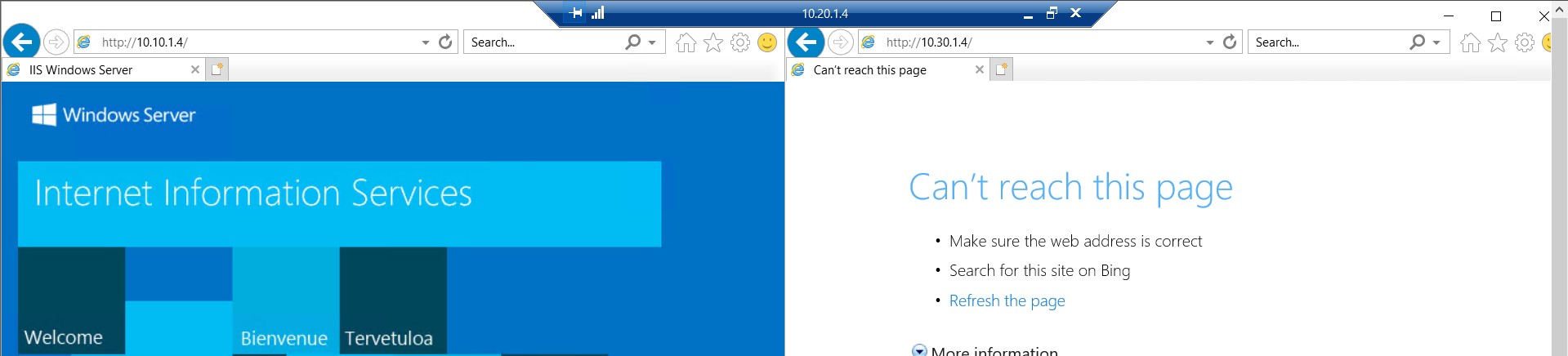
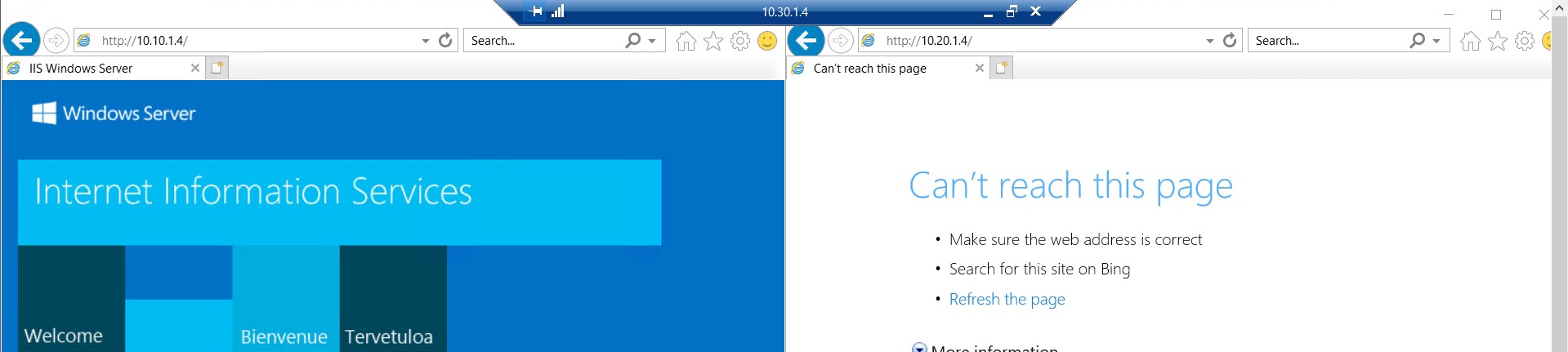
Local workspace To Spokes
Spokes are not reachable from local workspaces. It supposed to work right? To make it work, you need to perform some more steps -
-
Configure all peering connections to allow forwarded traffic.
-
Configure the peering connection in the hub to allow gateway transit.
$resourceGroupName = "network-sandbox" $hubvnetName = "hub-vnet" # Update Hub to Spoke 1. $LinkHubToSpoke1 = Get-AzVirtualNetworkPeering ` -VirtualNetworkName $hubvnetName ` -ResourceGroupName $resourceGroupName ` -Name "LinkHubToSpoke1" $LinkHubToSpoke1.AllowGatewayTransit = $True $LinkHubToSpoke1.AllowForwardedTraffic = $True Set-AzVirtualNetworkPeering -VirtualNetworkPeering $LinkHubToSpoke1 # Update Hub to Spoke 2. $LinkHubToSpoke2 = Get-AzVirtualNetworkPeering ` -VirtualNetworkName $hubvnetName ` -ResourceGroupName $resourceGroupName ` -Name "LinkHubToSpoke2" $LinkHubToSpoke2.AllowGatewayTransit = $True $LinkHubToSpoke2.AllowForwardedTraffic = $True Set-AzVirtualNetworkPeering -VirtualNetworkPeering $LinkHubToSpoke2 -
Configure the peering connection in each spoke to use remote gateways.
$resourceGroupName = "network-sandbox" # Update Spoke 1 to Hub. $spoke1vnetName = "spoke1-vnet" $LinkSpoke1ToHub = Get-AzVirtualNetworkPeering ` -VirtualNetworkName $spoke1vnetName ` -ResourceGroupName $resourceGroupName ` -Name "LinkSpoke1ToHub" $LinkSpoke1ToHub.UseRemoteGateways = $True $LinkSpoke1ToHub.AllowForwardedTraffic = $True Set-AzVirtualNetworkPeering -VirtualNetworkPeering $LinkSpoke1ToHub # Update Spoke 2 to Hub. $spoke2vnetName = "spoke2-vnet" $LinkSpoke2ToHub = Get-AzVirtualNetworkPeering ` -VirtualNetworkName $spoke2vnetName ` -ResourceGroupName $resourceGroupName ` -Name "LinkSpoke2ToHub" $LinkSpoke2ToHub.UseRemoteGateways = $True $LinkSpoke2ToHub.AllowForwardedTraffic = $True Set-AzVirtualNetworkPeering -VirtualNetworkPeering $LinkSpoke2ToHub
After virtual network peering is established download and reinstall the point-to-site package so that the point-to-site clients get the updated routes to the spoke virtual network.
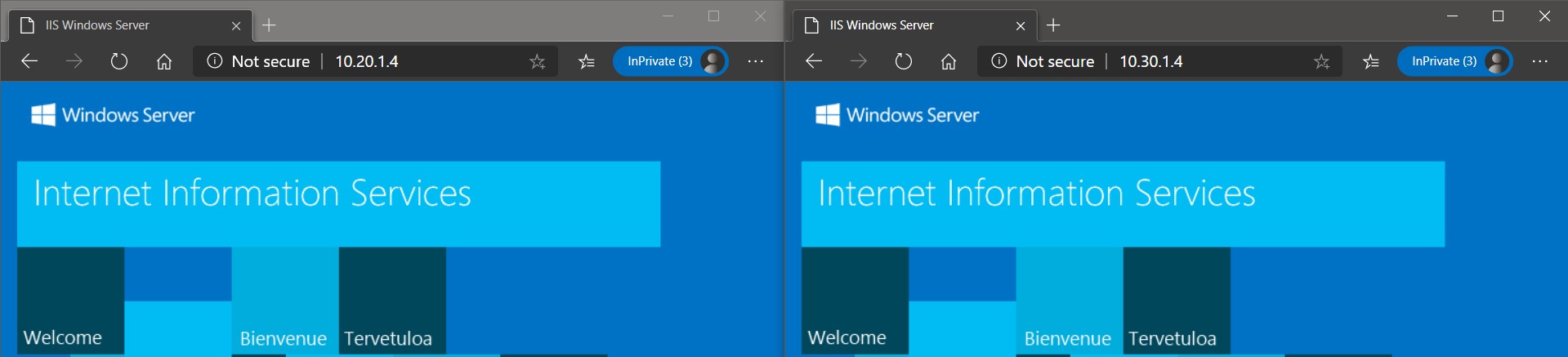
Spoke To Spoke
Interesting! if you see the above screenshot, communication between spokes are not working. Why? Let’s discuss it in the next post !
Here is the updated architecture, we just implemented -